XAMPP adalah solusi instant bagi web developer/web administrator yang menginginkan engine server Apache-PHP-MySql pada komputernya, karena ketiganya sudah dalam satu paket yang siap install. Secara default, Apache server dari XAMPP ini akan menempati Port 80. Namun ada banyak aplikasi lain seperti Skype, Remote CCTV Server yang menggunakan port ini untuk komunikasi. Jika terjadi konflik pada port ini, dapat dipastikan bahwa server Apache tidak dapat bekerja.
Namun penggunaan port ini pada server Apache dapat diubah ke port lain yang tidak terpakai, misalnya dalam hal ini saya mencoba merubah ke port 8081, dikarenakan port 80 digunakan untuk Remote CCTV. Berikut langkah-langkahnya :
– edit-lah file “httpd.conf”, jika anda menggunakan xampp, file ini terletak pada direktori C:\xampp\apache\conf
– carilah baris “Listen 80” dan “ServerName localhost:80”, dan gantilah angka 80 dengan 8081
– simpanlah perubahan tersebut, kemudian re-start Apache server, jika anda menggunakan XAMPP, buka control panel XAMPP dan klik button “start” pada bagian “Apache”.
– buka browser dan setelah perubahan tersebut anda harus menambahkan angka “8081” pada url setelah localhost.






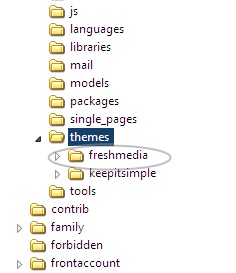
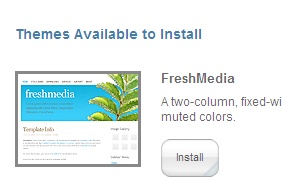
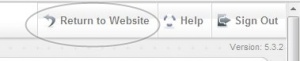
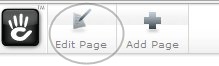
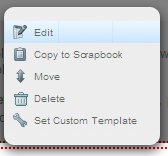
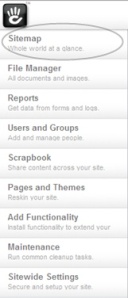
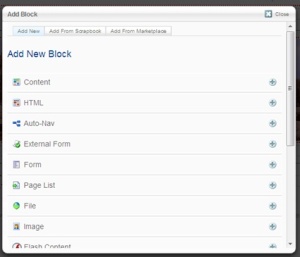
Comments